Excel Formatting Essentials: Hiding Extra Rows & Columns
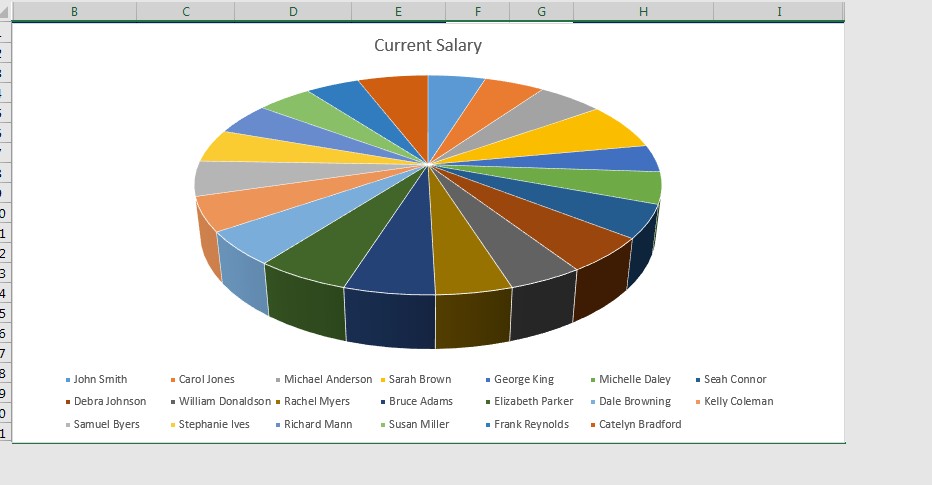
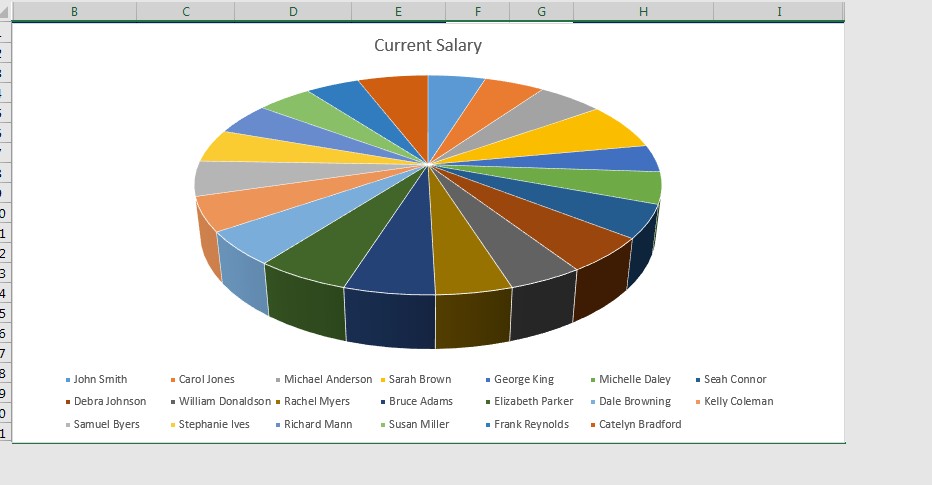 Today’s Excel blog post comes directly from a Learn Excel Now customer who was having trouble formatting her spreadsheet. She wanted to hide the extra rows and columns of the spreadsheet grid after creating a chart.
Today’s Excel blog post comes directly from a Learn Excel Now customer who was having trouble formatting her spreadsheet. She wanted to hide the extra rows and columns of the spreadsheet grid after creating a chart.
Here is what she wrote to Learn Excel Now:
“I produce weekly reports for my boss. He likes them to be in a 3D Pie Chart. But I can never seem to format it correctly. He showed me the report my coworker Carol sends him. It’s just a single chart – there is no spreadsheet behind it! It looks so clean and neat, like a single image. I want to be able to do that.”
And she can. For today’s example we will take the following spreadsheet and create a chart. Then we will format that chart so that it is the single image in the worksheet.
To create the chart:
- Highlight the group of cells you want to chart
- Go to the Insert tab on the home ribbon
- Select the type of chart you want to use (3D Pie Chart in this case)
To make the chart the single image on the worksheet:
- Expand the chart to cover the underlying data in the spreadsheet
- Click on the first column visible to the right of the chart
- Enter the keyboard shortcut Ctrl+Shift+à (right arrow key) to go to the last column
- Open the right click menu and select Hide
- Click on the first row visible underneath the chart
- Enter the keyboard shortcut Ctrl+Shift+Down Arrow Key to go to the last row
- Open the right click menu and select Hide
You have now hidden all of the rows and columns in the spreadsheet, leaving the chart as the lone visible image on the worksheet. Here is a Gif showing what to do:
Using the keyboard shortcuts to go to the last row and column can come in handy in many situations. Anytime you want to make the spreadsheet a close off image, you can hide those rows and columns.
We here at Learn Excel Now hope you feel comfortable using this convenient formatting tool.
Like Learn Excel Now? Follow us on social media and share our content with your networks! And don’t forget to sign up for the Newsletter.
Kevin – Learn Excel Now

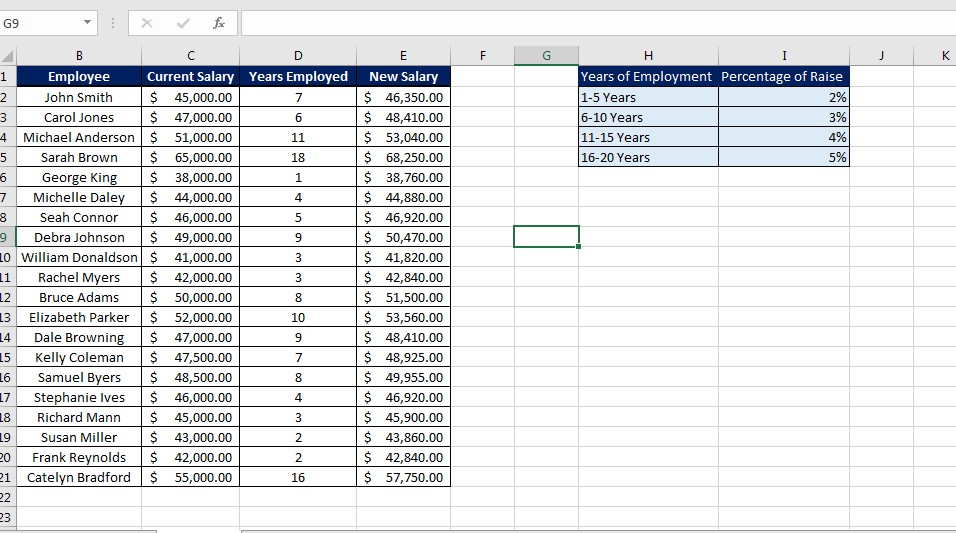
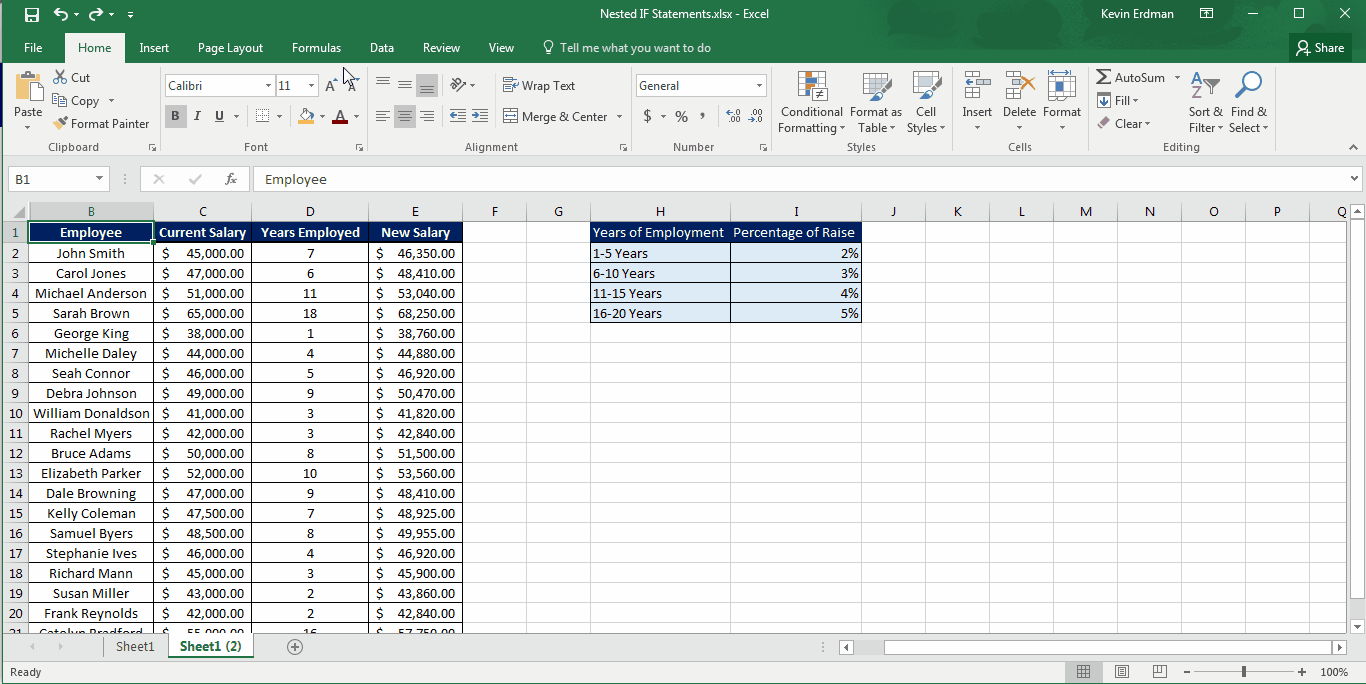
Responses